
In this Article we discuss that, How to Backup Samsung Phone in 4 Ways? In today’s digital age, our smartphones have become an integral part of our lives. We store everything from contacts and photos to important documents on our phones, making them a goldmine of valuable data. However, losing this data due to various reasons like accidental deletion, software or hardware failure, or stolen/lost devices can be a nightmare for anyone. That’s why it’s essential to backup your Samsung phone regularly.
Several Android phone backup apps, including G Cloud Backup, are available in the Play Store. Some of them might include capabilities, such as the choice to backup to an SD card, that Samsung Cloud and Smart Switch don’t.
You have access to Google Drive if you have a Gmail account, where you may store files and access them from any device. OneDrive and Dropbox are two other solutions for third-party cloud storage. If you only need to backup or move a few unique personal data, these services are perfect for you.
Why Backup Your Samsung Phone?
Backing up your Samsung phone is an essential step to ensure the safety and security of your data. Our smartphones have become a hub of valuable information, from contacts and photos to important documents. Losing this data due to various reasons like accidental deletion, software or hardware failure, or stolen/lost devices can be a nightmare for anyone. By regularly backing up your Samsung phone, you can rest assured that your data is safe and secure. Additionally, if you plan to upgrade to a new Samsung phone, having a backup of your old phone makes it easy to transfer your data to the new device. In short, backing up your Samsung phone is essential for both data security and peace of mind.
Before we dive into the different methods of backing up your Samsung phone, let’s understand why it’s essential to backup your phone data.
Data loss: There are many reasons why you could lose data on your phone, including hardware or software failure, accidental deletion, or theft. Backing up your phone ensures that you can recover your data even if you lose your phone.
Peace of mind: By regularly backing up your phone, you’ll have peace of mind knowing that your data is safe and secure.
Easy data transfer: If you’re planning to upgrade to a new Samsung phone, having a backup of your old phone makes it easy to transfer your data to the new device.
Now that we understand why it’s essential to backup your Samsung phone let’s take a look at some of the ways you can do it.
Method 1: Backup Using Samsung Cloud

Samsung Cloud is a cloud-based backup service provided by Samsung that allows you to backup your Samsung phone’s data, including contacts, photos, videos, and more. To backup your Samsung phone using Samsung Cloud, you’ll need to follow these simple steps. Firstly, open your Samsung phone’s Settings app, tap on “Accounts and backup,” and select “Backup and restore.” Next, tap on “Backup data” and choose the data you want to backup. Finally, tap on “Backup,” and the backup process will start. Once the backup is complete, you can easily restore your data from the “Backup and restore” menu. Samsung Cloud is a convenient and easy-to-use backup solution that comes pre-installed on Samsung devices, making it a popular choice for users who want a hassle-free backup experience.
Open your Samsung phone’s Settings app.
Tap on “Accounts and backup.”
Select “Backup and restore.”
Tap on “Backup data.”
Select the data you want to backup.
Tap on “Backup.”
Once the backup is complete, you can restore your data from the “Backup and restore” menu.
Read More: Top 5 Computer Sound Cards In 2023
Method 2: Backup Using Smart Switch

Smart Switch is a Samsung-developed software that allows you to backup and transfer data from your old phone to a new Samsung device. It is also a convenient backup solution for your Samsung phone. Smart Switch is available for both Windows and Mac and can be downloaded from the Samsung website.
To backup your Samsung phone using Smart Switch, you’ll need to follow these simple steps. First, download and install Smart Switch on your computer. Once installed, connect your Samsung phone to your computer using a USB cable. Launch Smart Switch on your computer and select “Backup” from the main menu. Next, select the data you want to backup and click on “Backup” to start the process.
Smart Switch offers a range of backup options, including full backups of all data, or selective backups of specific data types, such as contacts, messages, and photos. You can also choose to backup data to your computer or to an external storage device, such as a USB drive or an SD card.
Once the backup is complete, you can easily restore your data using Smart Switch. To restore data, connect your Samsung phone to your computer, launch Smart Switch, and select “Restore” from the main menu. Next, select the backup file you want to restore and click on “Restore” to begin the process.
Overall, Smart Switch is a user-friendly and efficient backup solution for Samsung phone users, especially those who are upgrading to a new Samsung device. It offers a wide range of backup options and the ability to easily transfer data to a new device, making it a popular choice among Samsung users.
Download and install Smart Switch on your computer.
Connect your Samsung phone to your computer using a USB cable.
Launch Smart Switch and select “Backup.”
Choose the data you want to backup.
Click on “Backup.”
Once the backup is complete, you can restore your data by selecting “Restore” instead of “Backup.”
Method 3: Backup Using Google Account

Google provides a backup service for Android devices that allows you to backup your smartphone data to Google Drive. Here’s how to backup your Samsung phone using a Google account:
- Open your Samsung phone’s Settings app.
- Tap on “Accounts and backup.”
- Select “Backup and restore.”
- Tap on “Backup data.”
- Select “Google account” as the backup account.
- Choose the data you want to backup.
- Tap on “Backup.”
- Once the backup is complete, you can restore your data from the “Backup and restore” menu.
Read More: 7 Things You Should Know Before Purchasing Your First Drone
Method 4: Backup Using Third-Party Apps

Another way to backup your Samsung phone is by using third-party backup apps available on the Google Play Store. These apps offer a wide range of features and customization options, making them a popular choice for users who want more control over their backup process. Popular third-party backup apps for Samsung phones include Helium, Titanium Backup, and Super Backup & Restore. To backup your phone using these apps, you’ll need to download and install the app from the Google Play Store, and then follow the instructions provided by the app. These apps typically offer more advanced features than built-in backup solutions, such as selective backup options and the ability to backup app data. However, they may come with a cost or require a bit more technical know-how to use effectively. It’s important to note that not all third-party backup apps are created equal, so be sure to do your research and choose a reputable app that is compatible with your Samsung phone model.
There are many third-party backup apps available on the Google Play Store that you can use to backup your Samsung phone. These apps provide additional features like scheduled backups, automatic backups, and cloud storage options. Here’s how to backup your Samsung phone using a third-party backup app:
Download and install a backup app of your choice from the Google Play Store
Backing up your Samsung phone data is essential to avoid losing any valuable data. In this article, we discussed four methods to backup your Samsung phone data, namely Samsung Cloud, Smart Switch, Google Account, and third-party backup apps. Choose the method that suits your requirement and backup your smartphone data regularly to avoid any unforeseen
Conclusion
there are multiple ways to backup your Samsung phone, each with its own advantages and disadvantages. Whether you choose to use Samsung Cloud, Google Drive, Smart Switch, or a third-party backup solution, the most important thing is to make sure that you regularly backup your data to avoid any potential data loss. By following the steps outlined in this article, you can easily backup your Samsung phone’s data and ensure that your important information is safe and secure. So, take some time to explore the various backup options available to you and choose the one that best suits your needs.








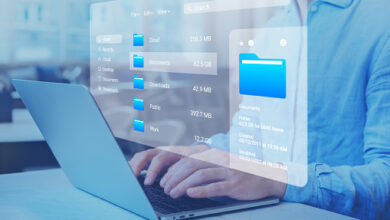



3 Comments